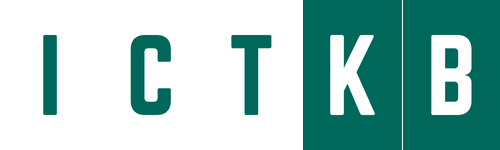Microsoft Outlook is the most popular business software program in the world, and its top ranking is well deserved. It manages so much of our business and personal life in one big window. Because we rely on it for our e-mail communications, meeting scheduling, and contact management, what happens when it does not work right? How do you go about troubleshooting it? Let’s know the simple tricks so you can troubleshoot Outlook yourself.
Outlook Won’t Open or Launch
When Outlook is having trouble launching, you might see an error message saying “Outlook is stuck on processing” or “Loading Profile”—or, sometimes, nothing happens, and it just doesn’t load at all.
Rebooting seems like the usual procedure your IT department will tell you to try first. Before doing that, however, try these simple tricks, as rebooting your computer can be the last thing to try nowadays.
Use the Task Manager. If you don’t see Outlook open at all, you should first go down to your Task Manager and see how many Outlook processes are running. End those tasks, then check to see if Outlook launches and opens. Outlook has a tendency to get hung up if it has two or three “sessions” open, so you can solve the problem by ending all of the tasks and relaunching.
Try Safe Mode. You can also try to open Outlook in Safe Mode. For Windows 10 users, find the Ask Me Anything Area (Cortana, the circle next to the Windows icon in the lower left corner) and type in Outlook.exe /safe. Outlook will launch and give you an option of what profile to open. If you only have one profile, just click OK, and your Outlook will launch in Safe Mode.
Once in Safe Mode, go to File, then go to Options down below, then Add-Ins. Go to the bottom area where you will see Manage Com Add-Ins. Hit Go and see what add-ins are there. Uncheck some that you know you don’t use. If you have Exchange, you’re going to want to keep that; if you have Adobe programs, you might want to keep those. Sometimes you just have to narrow it down to see what the problem is. Then hit OK, close Outlook, and try to relaunch again.
E-mails Not Sending or Receiving
The first thing you want to do when your e-mail is jammed is to look in your Outbox to see if you have a lot of e-mails sitting there waiting to be sent. If you see many e-mails there, write down the list of pending e-mails so you can go back and send them later if need be. Before doing any troubleshooting, check your Internet browser and make sure you are online. If not, then you have to reboot or reset your Internet connection (Wi-Fi, hot spot, or Ethernet cable). I get calls often about e-mail not sending/receiving from clients who travel—their Internet connection is spotty from using so many different Wi-Fi networks.
Delete the very bottom e-mail first. Try deleting the pending e-mail at the bottom; it’s most likely the culprit. It is probably too large in size, and once you delete it, it will allow e-mails to start sending again. If that fails, try deleting the rest and test them one by one. If you cannot delete, try clicking the Shift + Delete buttons at the same time. This is a “brute force” way to delete something in Outlook.
If these efforts fail, then close your Outlook (File>Exit) and try opening it again and see if the e-mails send. If this fails, you can then try to open the e-mails in the Outbox and see if you can move them to another folder or save them as drafts. The Outbox needs to be empty. Test a new e-mail after all e-mails are removed from the Outbox.
Have your e-mail server settings changed? If your e-mail is not sending, it’s more than likely that the reason is this: Your server settings may have changed. If you have Microsoft Exchange, that’s probably not the issue. But if you have a POP or IMAP account from a local Internet service provider (or AOL, Yahoo, or something similar), it’s very possible that your server settings did change, and you might want to contact those companies first, or look on the Internet to see what the incoming and outgoing port settings should be. You can find these settings in your e-mail accounts area.
E-mail server settings sometimes can give you issues if you have traveled recently. Sometimes when you hop around from an airport to a café while traveling, your port settings may automatically update for you, and you will need to check them again when you get back to your office.
Errors Keep Appearing
Errors are very common with Outlook, but many vanish as fast as they pop up. Lingering errors should be looked at by an IT professional if the steps below do not help. I don’t recommend clients spend a lot of time troubleshooting errors, as professional troubleshooters know how to fix them much faster and take preventive precautions to ensure your data is backed up before performing repairs.
That being said, suppose you’re working in Outlook and an error pops up out of the blue. You can always take a screenshot of that error and look at it later. But the first thing I tell folks is to close Outlook properly, relaunch, and see if it goes away. Sometimes it will just go away on its own.
If that doesn’t work, try rebooting the computer, opening Outlook again, and doing what you did before, seeing if there is still an error.
Safely Researching Your Issue
Before doing any repairs, be sure your computer is backed up.
Let’s say you still get the error and you don’t have tech support, and you want to see what Google has to say about it. Start to type the first few words of that error message, and as you type, you can see what solutions will start to auto-populate. Go to page one and find the exact error match. Do not click on the ads at the top of your search. Google now has a feature at the top of your search that shows you the most clicked answer, so this is more assumedly safe to read. Even though it’s easy to read, not every repair is easy to do. YouTube will usually have a how-to video of the repair being performed, so you can watch it done before tackling it yourself.
Outlook Will Not Search Anymore
A common problem with Outlook is that the search function stops working. This can happen after you have set up a new e-mail account and it is downloading e-mail or has too much e-mail (most common). Put your mouse in the Search box area; look above and you will see Search Tools, look below for Indexing Status. A box will launch and alert you of how many items remain to be indexed. If yours is at zero, it’s more than likely that your searching is working fine and you have other issues. Let’s say that your indexing has 150,000 items left to be indexed. The easy fix for this is to leave your Outlook open until it is back at zero. This can take anywhere from a few hours to a day or two.
If your index is now at zero but the searching is still not working, the next step is more technical and involves rebuilding the search index of your computer. Rebuilding the index should not cause your computer or Outlook issues, but I always recommend backing up your computer or having your IT technician perform this next step if you are unsure.
To rebuild your computer index, go to Search Tools in Outlook again, and go to Search Options. A window will pop up, and in there you can go to Indexing Options. This is a little more of a technical fix, but it’s still pretty easy. Go to the Advanced Button, Troubleshooting, and then Delete and Rebuild the Index.
Outlook Is Becoming Sluggish
Below are the most common reasons Outlook may be slow or sluggish. Most of these problems you can fix yourself with the tips that follow (and many of the tips I have already described above will help, too). For the mailbox tune-up and memory upgrade, you might want to ask your IT technician to assist.
Outdated Outlook/Windows version. Outlook 2003 and 2007 are geriatric versions and are challenging to fix and reinstall. Upgrading to Outlook 2013 or 2016 will definitely speed up your Outlook. Consider updating your version of Windows, too.
Mailbox in need of a tune-up. Check e-mail size, and be sure e-mail is balanced between e-mail accounts and local PST files. If you have years of e-mail in Outlook, moving some older e-mails such as sent and deleted messages to a local PST file will help balance the load.
Outdated Add-Ins. Be sure you have installed all the current updates for your Windows computer and your Office programs. Old reminders. Dismiss all old reminders, especially if you are on an Exchange server; these can cause Outlook to slow down.
Not enough computer hardware memory (RAM) or hard drive space. Outlook can require more memory as it’s constantly working. If you notice your computer is being sluggish, have your IT technician check your computer’s hard drive and the memory installed. Memory is inexpensive, so there is no need to put this off until you buy your next computer.
There are a couple other things that can cause Outlook to slow down. These issues are not easy to repair yourself, but I will describe them so you can alert your IT technician.
IMAP e-mails constantly synchronizing. This is a sign of too much e-mail and of the server and Outlook not being in sync.
Bad profile. When you open Outlook, you are opening up a profile that contains your e-mail accounts, special settings, signatures, etc. These profiles can go bad. If you are on an Exchange server, it’s easy to create a new profile, but it’s just like setting up a new computer—you have to start over with everything from scratch. In my opinion, this fix is a last resort.