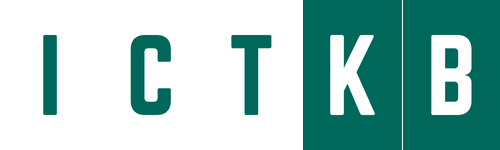The Internet has become a vital part in almost everyone’s life in this century. Nobody can afford to work with a slow internet. In this case, we always look for upgrades and ways to enhance our internet speed. We would never like to miss a chance to upgrade our routers or modems for better and extended connectivity.
But, what would one do with the old router after getting a new one? We can’t just throw it away. But we can reuse it. We can reuse it to increase the extent of the network coverage throughout our home. The best way to reuse an old router is to configure the router to be used as an Access Point. Note: You do not need to use old router as AP (Access Point), If you have WiFi coverage issue even you can buy new router and setup as AP.
An access point is a device that allows other wireless devices to connect to it by the means of antennas. The router which needs to be used as an access point is to be connected to a host router. This way you can blanket your home with a wireless network with full coverage. Many routers have the option to convert it to an access point by selecting just one option. So, that makes it pretty easy. Just select the Access Point mode and you are good to go.

Basic Steps:
- Connect mobile with new routers Wi-Fi, if laptop connect with Cable,
- Check back side of router for router login IP address 192.168.1.1 or 192.168.0.1. may written routerlogin.net or tplinklocal.net etc. type same in browser to get access into router.
- It will ask for Username and Password, Check backside of router for Username and Password and enter, Some high-end router may ask you to make your own password for router login so you can make it and note for future purpose.
- Once you are inside router Quick Setup wizard will open asking router operation mode as shown on above picture, select Access Point (AP) and save.
- Go to Wireless Setting and Change Wi-Fi and Password.
- Now Router configuration is done, just need to connect internet cable from main router to your access point.
Finally, you have configured Access point and extended your network coverage. you are good to go now.
BUT, no all router will give you such easy setup option to make router as access point mainly when you are trying to setup existing old router as access point. In this case you have to follow another way to configure router as access point where you have to configure Static IP to LAN and disable DHCP Server.

Let’s Check Steps:
- Connect your device to router’s Wi-Fi and access router login page,
- Check back side of router for router login IP address 192.168.1.1 or 192.168.0.1. may written routerlogin.net or tplinklocal.net etc. type same in browser to get access into router.
- Now, you are inside router. go to Setting >> Network. Sometime LAN option may be there instead of Network.
- As shown above picture, configure Network IP address manually and disable DHCP. Remember to check your main router ip address. If your main router ip is 192.168.1.1 then make your access point ip 192.168.1.xx or if your main your ip is 192.168.0.1 then make your access point ip 192.168.0.xx, no need to change subnet mask. scroll down to know how to check ip address of Router.
- xx means number from 2 to 244.
- Change Wi-Fi name and password.
- Connect cable (Cat6/Cat7) from main router LAN Port to access point LAN Port.
- Finally you have extended your Wi-Fi network coverage. Now good to go, start browsing.
How to check Router IP? (IP Gateway)
USING CMD
- Connect the computer to the main router with Wi-Fi or network cable.
- While connected, open command prompt either using the search option or following this step:
- Press start+R, this will open run program box.
- Enter “cmd”, and press enter.
- Now, type “ipconfig” in the command prompt and press enter.
- This will display all the required details of the currently connected network.
- Look for “Ipv4 Default Gateway” value which will be the IP address for your router.

USING FING MOBILE
- Connect the mobile to the main router with Wi-Fi.
- Open FING application. if you don’t have download from playstore or appstore.
- Click on refresh button, your Wi-Fi name will display on left top.
- Check list below of device connected for your router name/model and check for ip address for it. Shown on below image.
- IP of your main router is the gateway for access point.

Here you go, your router is now set up as access point or secondary router.