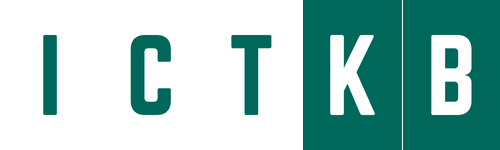Remote Desktop Services (RDS) is the platform of choice for building virtualization solutions for every end customer need, including delivering individual virtualized applications, providing secure mobile and remote desktop access, and providing end users the ability to run their applications and desktops from the cloud. DS offers deployment flexibility, cost efficiency, and extensibility—all delivered through a variety of deployment options, including Windows Server 2016/2019 for on-premises deployments, Microsoft Azure for cloud deployments, and a robust array of partner solutions.
Depending on your environment and preferences, you can set up the RDS solution for session-based virtualization, as a virtual desktop infrastructure (VDI), or as a combination of the two:
Session-based virtualization: Leverage the compute power of Windows Server to provide a cost-effective multi-session environment to drive your users’ everyday workloads.
VDI: Leverage Windows client to provide the high performance, app compatibility, and familiarity that your users have come to expect of their Windows desktop experience.
- Remote Desktop : Server Side
- Remote Desktop : Client Side
- Enable Multi Sessions
- Install RDS (Session based)
- Create Session Collections
- Publish RemoteApp
- Connect to RemoteApp
Remote Desktop : Server Side
Step 1: Run Server Manager and Select Local Server on the left Pane, then click Disabled for Remote Desktop section.

Step 2: Check a box Allow remote connections to this computer.

Step 3: The message that Firewall exception for Remote desktop is enabled, click OK button.

Step 4: Remote Desktop function has turned to Enabled.
Remote Desktop : Client Side
This is how to connect to Remote Desktop session from Client OS. This example is on Windows 10.
Step 1: Right-click Windows icon and open run and input mstsc like follows.

Step 2: Input Hostname or IP address you’d like to connect and click Connect button. For other sections, change or set any parameter you like.

Step 3: Input Username and Password you’d like to logon as.

Step 4: The message for Certificates is shown like follows. Click Yes to proceed.

Step 5: Just connected.
Enable Multi Sessions
There are 3 modes on Remote Desktop License.
- Admin mode: It’s possible to run 2 administrative sessions including the console session and also it does not require Remote Desktop Client Access Licenses (RD CALs).
- Per User mode: It requires an RD CAL for each unique user.
- Per Device mode: It requires an RD CAL for each unique device.
It needs to order RD CALs if you will use on per User mode or per Device mode. By default, Windows Server restricts to a single RDP session as well as Client Windows OS but it’s possbie to set 2 sessions like follows.
Step 1: Open Run and input gpedit.msc to run local group policy editor.

Step 2: Open Administrative Templates -> Windows Components – Remote Desktop Services – Remote Desktop Session Host – Connections on the left pane and Click to open Restrict Remote Desktop Services users to a single Remote Desktop Services session.

Step 3: Check a box Disabled and Click ok button.

Step 4: That’s OK, it’s possible to connect to RDP with 2 sessions, but if more than 3 sessions, connections will be restricted like follows.

Install RDS (Session based)
On GUI installation, Do like follows.
Step 1: Logon with an user who are in Domain Admins group and Run Server Manager and Click Add roles and features.

Step 2: Click [Next] button.
Step 3: Select Remote Desktop Services installation.

Step 4: On this example, select Standard deployment to proceed.

Step 5: On this example, select [Session-based desktop deployment].

Step 6: Click Next button.

Step 7: Specify Remote Desktop connection Broker server. The servers in the Domain are listed, select from it.

Step 8: Specify Remote Desktop Web Access server. The servers in the Domain are listed, select from it.

Step 9: Specify Remote Desktop Session Host server. The servers in the Domain are listed, select from it.

Step 10: Check a box Restart the destination server automatically if required and click Deploy button.

Step 11: During the installation, System will restart once automatically. After finishing installation, Click Close button.