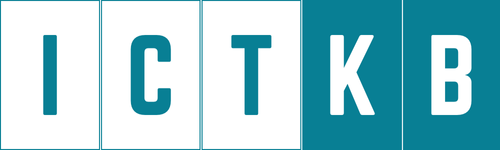As a part of installation of Windows Server 2019 installation, initial setup is required. Let’s perform initial setup:
- Add local user
- Change admin username
- Set computer name
- Set static IP address
- Configure windows update
- Allow ICMP echo reply
Add Local User
Step 1: Run Server Manager and Open Tools -> Computer Management.

Step 2: Right-Click Users under the Local Users and Groups on the left pane and select New User.

Step 3: Input User Name and Password for a new user and click Create button. Other items are optional to set.

Step 4: After creating normally, New user is shown on the list like follows.

Step 5: If you’d like to set administrative privilege’s to the new user, Right-click the user and open Properties.

Step 6: Move to Member of tab and click Add button.

Step 7: Specify Administrators group like follows.

Step 8: Make sure Administrators group is added on the list and click OK button to finish settings.

Change admin username
Step 1: Run Server Manager and Open Tools -> Computer Management.
Step 2: Open Local Users and Groups -> Users on the left pane and and Right-click Administrator and select Rename on the right pane. Then, Change any name you like.

Step 3: Administrator Name is just changed.
Set Computer Name
Step 1: Run Server Manager and select Local Server on the left pane and click Computer Name section on the right pane.

Step 2: Move to Computer Name tab and click Change button.

Step 3: Input any Computer Name you like in Computer Name field and next, click More… button.

Step 4: Input Domain name this Computer is in.

Step 5: Restarting Computer is required for applying changes.

Set Static IP address
Step 1: Run Server Manager and select Local Server on the left pane and click Ethernet section on the right pane.

Step 2: Right-Click Ethernet icon and open Properties.

Step 3: Select Internet Protocol Version 4 and click Properties button.

Step 4: Set Static IP address and Gateway and others for your local network.

Step 5: After setting static IP address, changes are enabled on Server Manager.

Configure Windows Update
Step 1: Open Run and run gpedit.msc like follows.

Step 2: Select Administrative Template -> Windows Components -> Windows Update on the left pane and click Configure Automatic Updates to open on the right pane.

Step 3: Configure Windows Update settings you’d like to.

Allow ICMP Echo reply
Step 1: Run Server Manager and open Tools -> Windows Defender Firewall with Advanced Security.

Step 2: Select Inbound Rules on the left pane and click New Rule on the right pane.

Step 3: Select Custom and Next.

Step 4: Select All programs and Next.

Step 5: Select ICMPv4 on the Protocol Type.

Step 6: Specify the range of network for allow ICMP.

Step 7: Select Allow the connection.

Step 8: Select the network profiles which you’d like to allow ICMP.

Step 9: Input any name for Name field. It’s OK all, your Server will reply to ping command from other Hosts.

That’s all. 🙏